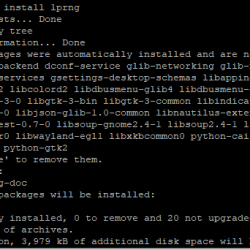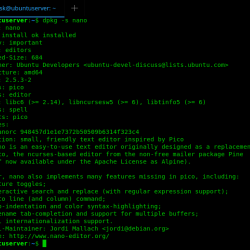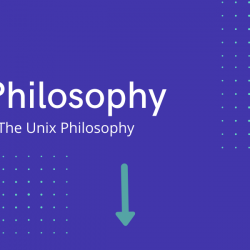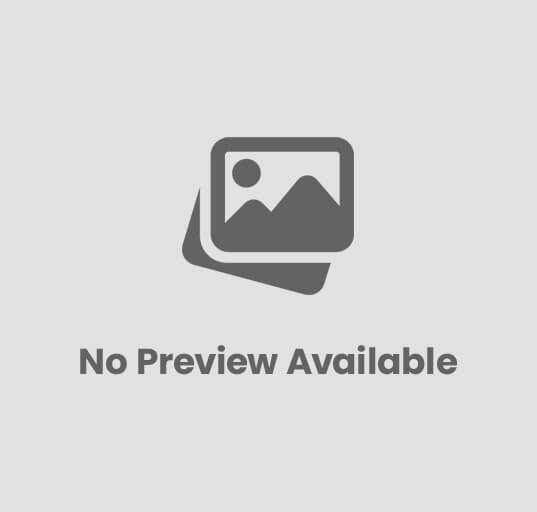如何在 Linux 中使用 lp 命令?
在本教程中,我们将学习如何在 Linux 中使用 lp 命令。
在 Windows 中,打印文件很容易。 通过简单地使用打印快捷方式,我们可以打印多个文件。 但是 Linux 呢? 在Linux 中,我们使用lp 命令打印任何模式的文件,如横向或纵向、多份或单份等。
Linux 中的 lp 命令是什么?
Linux 中的 lp 命令代表“行式打印机”,它允许您通过终端打印文件。 无需通过 GUI 更改或管理设置。 您可以使用 lp 命令简单地管理打印机。
此命令也称为 Linux 打印机管理命令。 Linux 中的 lp 命令是 CUPS 之一,即通用 Unix 打印系统。
这允许系统充当打印服务器。 更详细的信息可以查看Ubuntu官方文档。 lp 命令提供以下选项:
- -d: 使用特定打印机打印文件
- -n: 打印多份文件
- -q: 设置打印机队列中打印机的优先级
- -t: 为作业指定名称
- -这: 分配一项或多项工作
- -一世: 指定要修改的现有作业
- -m: 作业完成时通知收件人。
- -H: 表示服务器的主机名
- -E: 连接到服务器时强制加密
等等。 如果系统中没有安装 lp 命令,请使用 apt install 命令安装。 让我们看看下面的命令:
apt install lprng
lp 命令的语法是:
lp [filename]
让我们讨论一些在 Linux 中与 lp 命令一起使用的常见选项。
笔记: 由于我们使用的命令对每个人都不同,因此我们使用占位符而不是在下面的命令中指定文件或打印机的名称。 因此,请确保更改以下命令中方括号括起来的部分。
列出打印机数量
在 Windows 中,我们可以通过检查设备轻松列出连接到系统的打印机列表。 在 Linux 中,我们将使用 lpstat 命令来执行此操作。
此命令将显示有关作业和连接的打印机的信息。 它还显示所使用的默认打印机的目的地。 让我们看看下面的命令:
lpstat -p -d
-p 和 -d 选项的使用如下:
- -p:将打印系统中所有已安装打印机的列表。
- -d:将打印默认打印机的名称。
我们使用这个命令来获取默认打印机的名称,以便我们可以在 lp 命令中使用它。 以下命令的输出将是连接到系统的打印机的信息。 请注意默认打印机的名称。 如下所示:
scheduler is running system default destination: PDF device for Lexmark_Pro700_Series: usb://Lexmark/Pro700%20Series?serial=90T7099T1914144&interface=1 device for PDF: cups-pdf:/ Lexmark_Pro700_Series accepting requests since Mon 13 April 2020 03:46:06 PM EDT PDF accepting requests since Mon 13 April 2020 09:51:41 PM EDT printer Lexmark_Pro700_Series disabled since Mon 12 April 2020 03:46:06 PM EDT - Unplugged or turned off printer PDF is idle
使用默认打印机打印文件
通常一次只连接一台打印机。 因此,-d 选项用于使用默认打印机打印文件。 用户必须指定文件名或文件路径。 您可以找到默认打印机的名称
lp -d [Printer_name] [path or filename]
使用 -n 选项的多个副本
使用 GUI,可以轻松设置所需的副本数量。 在 Linux 中,-n 选项用于打印特定文件的多个副本。 用户必须在命令中的 -n 选项后指定数字。 同上,使用文件名或需要打印的文件的路径。 让我们看看下面的命令:
lp -d [Printer_name] -n 5 [Path_of_the_file or filename]
提及打印机的名称很重要。 “5”表示打印机将打印指定文件的 5 份。
使用特定方向打印文件
您可能知道有两种类型的方向,即横向和纵向。 伙计们,您可以根据自己的选择选择页面的方向。 “-o”选项用于指定如何打印文档。 后跟方向模式的名称。 让我们看看下面的命令:
lp -d [Printer_name] -o landscape [File_name or path]
除了横向,您还可以使用纵向模式。
使用 -o 选项设置纸张尺寸
-o 选项提供了许多功能。 用户可以使用 -o 选项设置纸张的尺寸。 纸张的默认尺寸为 A4。 但是,如果您以其他尺寸(即 A3 或 A5)打印文档,则用户必须在命令中提及尺寸。 通常,打印机支持 A4、letter 和 Legal 3 种尺寸。 使用“media”属性来指定文档的大小。 让我们看看下面的命令:
lp -d [Printer_name] -o media=legal/A4/letter [File_name or path]
不要提到所有的名字。 使用您需要打印出来的一种尺寸。
在 Linux 中使用 lp 命令进行单面或双面打印
Linux 中的 lp 命令还允许我们指定单面和双面打印。 使用“sides”属性指定双面打印或单面打印作为值。 为此,请在终端中键入以下内容:
lp -d [Printer_name] -o media=legal/A3/letter -o sides=two-sided-long-edge [File_name or path]
“边”有两个值,主要用于纵向模式的两侧长边和用于横向模式的两侧短边。
Linux 中用于缩放文档的 lp 命令
用户希望文档在打印后适合页面。 Linux 中的 lp 命令提供了这样的功能。 使用 -o 选项后跟“适合页面”作为命令中的值。 这称为页面的缩放。 为此,请在终端中键入以下内容:
lp -d [Printer_name] -o media letter -o fit-to-page [File_name or path]
一次打印多个文件
早些时候,我们指定打印特定文件的多个副本,但在这里我们将指定如何一次打印多个文件。 用户必须提及需要打印的文件的名称。 使用 -d 选项指定默认打印机。 让我们看看下面给出的命令:
lp -d [Printer_name] [file_name1][file_name2][file_name3]
这些文件将同时打印。
打印带边框的文档
Linux 中的 lp 命令提供了一个选项来指定页面的边框。 将 -o page-border=value 与 lp 命令一起使用。 page-border 的值可以是 single、double、single-thick 或 double-thick。 让我们看看下面的命令:
lp -d [Printer_name] -o page-border=single [filename]
该值可以根据用户进行更改。
设置文档的优先级
是的! 您可以在队列中的任何位置设置文件的优先级,打印机必须先打印该文档。 这在办公室共享打印机时很有用。 使用 -q 选项设置文档的优先级。 这里,用户需要将-q 的值设置在1(最低优先级)到100(最高优先级)之间。 -q 的默认值是 50。让我们看看下面的命令:
lp -d [Printer_name] -q 75 [filename]
设置打印作业的名称
如果我们为作业指定一个名称,就很容易理解。 Linux 中的 lp 命令提供了一个选项,可以使用 -t 选项为打印作业分配名称。 指定的名称应该用双引号引起来。 因此,通过其作业名称很容易识别打印的是哪个文档。 让我们看看下面的命令:
lp -d [Printer_name] -t "Important document" [filename or path]
打印机状态
之前,我们使用 lpstat 命令来获取已安装打印机的列表。 在这里,如果要使用显示当前安装的打印机的状态,请使用 lpc status 来执行此操作。 用户可以使用此命令来显示连接到系统的打印机的名称。 让我们看看下面的命令:
lpc status
结论
我们已经讨论了 lp 命令的所有相关选项。 我希望你理解这个概念。 如果遇到任何问题,请在评论部分告诉我们。 随时提供反馈。